网店老板速成学堂 作者:达贝妮-第14章
按键盘上方向键 ← 或 → 可快速上下翻页,按键盘上的 Enter 键可回到本书目录页,按键盘上方向键 ↑ 可回到本页顶部!
————未阅读完?加入书签已便下次继续阅读!
手把手教你做自己的签名档
下面这张就是一个非常简单的签名档。
我们和大家一起来学习制作签名档的全过程:
首先,准备好需要放在签名档上的图片。
第一步,打开Photoshop,把那些图片调整为高度为60的图片(下面5张图的高 度都为60)。
第二步,新建一个新文件,大小为468(宽)*60(高),分辨率为72。
把第一次调整好大小的图贴上去(打开第一张图,按Ctrl+A全选,再按Ctrl+C 复制,到新建的空白图像里按Ctrl+V粘贴。再点一下移动工具,点住图片后拖动 到合适的位置。
觉得满意后保存为。jpg格式图片,文件名取1。jpg等,经方便等下寻找方便。
然后再按上述方式把第二张,第三张,第四张,第五图贴上去,每贴一张保 存一次,文件名递增。直到如下5个图像。
接下来是要做这张图了(这张图简单),做完后保存为6。jpg 。
做好后,我们开始合并。现在可以把原来的打开的所有文件全部关闭,再重 新打开Photoshop,同样新建一个空白图像,尺寸大小还是468(宽)*60(高),分 辨率为72。
打开图片1,按按Ctrl+A全选,再按Ctrl+C复制,关掉图片1,在空白图像上 按Ctrl+V粘贴,正好重叠于空图像。再以同样的方法把图片2粘贴上去,和图片1 重叠。再把图片3重叠到图片2上,图片4重叠到图片3上。。。。。。。。图片6重叠到图 片5上。结果就如下图,表面上看只有图片6,但右下角的图层中就多了几层.
好了,现在素材全部搞齐了,接下来是要搞动画了。让我们来打开 ImageReady(如果你没安装?)不用急,你看:
这是Photoshop中带着的,按照图示点击或直接按Shift+Ctrl+M进入 ImageReady(没运行这个软件的就说明你的PS没带这个软件,可以从贴子顶部的网址内重新下载安装),进入后如下图:
先不要去管其他的,直接看下面的动画框(没动画框?点击上面的窗口动画就可以了),里面只有一帧,但我们有6个图片 ,所以需要6帧。好办,点击圈圈中的复制帧工具,直到有6帧为止。多点了?没事,删除帧就可以了。
现在是有6帧了,可是怎么每帧的图都是一样的呢?别急,您先点一下第一帧 ,再在右边的图层框里的图层2图层6前面的眼睛去掉(点一下眼睛图标就可以了 )。同样的方法,第二帧就留下图层2中的眼睛,其他的全部去掉。直到第6帧只 留下图层6中的眼睛,其他的全部去掉。如下图:
现在可以设置每帧停留的时间了,这个可以根据自己的感觉设置,我在这里设置为15帧0。5秒,第6帧1秒。设置好后,点播放试看:
到现在基本已经完成了,接下来就是保存了。按照图像显示,保存为gif格式文件就可以了。
OK,全部完成,现在可以上传了,去论坛看看,觉得自己做得还满意不?同样的方法,你也可以做出自己的店标,只要图像大小改成100*100就可以了。
第五章 第三节
超旋动态论坛头像设计方案
一个动态的论坛头像可以让人觉得有朝气、有活力,有一个好的论坛头像不愧是一个较好的宣传工具。如下我们来介绍如何自己动手制作一个动态的论坛头像。
步骤一
打开PS,从中打开一组准备用来制作动画的图片素材
看看PS中我们要用的工具:工具和图层—— 如果画面中没有,可以从“窗口”下拉菜单中打开
步骤二
淘宝头像的要求是:图片尺寸最大120*120像素,文件大小100k以内(支持JPG,GIF)。
现在开始按照要求处理图片
打开图片“图像大小”窗口
钩选“约束比例”调整的图片,高度或宽度可以满足120像素要求。
没有钩选“约束比例”调整的图片,高度和宽度可以同时满足要求120像素。
依次把三张素材图片都处理到120*120像素。
步骤三
新建一个120*120像素的画面
结果如下图
把修改好的素材图片添加到新建图片中
用鼠标左键点住要移动的素材图片,拖到新建画面中松开鼠标(如果拖拽失败,用鼠标点一下工具条中的“移动工具”)
现在要用到“图层”窗口了,留意小眼睛和反蓝选项
新建的120*120像素图片中,现在有3个图片,对应的名称分别是图层1、图层2、图层3。
有小眼睛的图层是在新建图片中可见的,如图层1和图层3;图层2的小眼睛关闭了,对应的在新建图片中也没有显示。用鼠标点击小眼睛,可开启和关闭小眼睛。
反蓝的图层是被选择的(用鼠标点击),代表当前活动图层,对应的图片是可以用鼠标移动的——下面马上用到。
调整素材图片在新建图片窗口中的位置
显示并选择图层1,调整好位置;依次再对图层2和图层3进行调整。
调整后的新建图片如下:
到此为止,PS的工作就结束了。在揭穿动画制作谜底》》》动态头像签名档自己做(一)中,我说过动画“其实就是在几幅普通的图片(用Photoshop修改过)中,加上一个动画控制程序(通过ImageReady完成),让几幅图片按照预定顺序和频率反复出现”
下面转入“用ImageReady把几幅图片编排起来”,完成动画制作。
步骤四
在PS画面中点击如图所示图标,耐心等1分钟就会启动ImageReady程序。
如果打开的画面没有“动画”和“图层”,在窗口下拉菜单中点选“动画”和“图层”。这是我们要用到的工具。工作画面如下:
现在转到“动画”窗口,见下图红箭头,用鼠标点击“复制当前贞”,点一下出现一贞画面,新建图片中包含3幅图片,我们点击鼠标3次,出现3个同样的画面。
接下来要让3个画面分别显示不同的3张素材图片,操作步骤如下:
在“动画”窗口选择1贞画面,然后转到“图层”窗口,打开其中一个图层的小眼睛,关闭其它图层,开启状态的图层就显示在当前贞画面中。依次给其它贞画面选择图层结果如下:
完成3贞画面不同显示图层的选择后,再为3贞画面编排显示时间
如上图所示,在每贞画面的下方“0秒”的按钮上点击,就可以编排时间了。你可以先任意选择时间,测试效果不满意还可以回来重新调整。
给每帧画面都设定好显示时间后,点击图中的“播放”按钮,你可以看到自己制作完成的动画了。要重新调整时间或保存结果,都需要先点击“停止”按钮。你可以分别设定不同显示时间的动画,在“文件”下拉菜单下点“将优化结构存储为”选项分别保存多个动画。
看看成果吧(gif图)
第五章 第四节
形象美观的挂件获取
用于装饰网店的挂件在制作的过程中的方法跟制作个性签名是一样的,只是个性签名是宽为468,高位60;而装饰挂件的高度和宽度都没有谁来限制,不过通常都是高度比宽度大,其中要涉及到的精美素材就在于你平时的搜集了。
为了节约读者的时间,笔者建议卖家们要用的话就去别人店铺里借来用就是了。怎么去借呢,请看如下的步骤吧。
我们的主张是〃免费挂饰;共同拥有〃;有不少朋友问我:〃那些朋友店铺里的漂亮挂饰是怎么搞的〃,他们的问题我不是都回答到了,我的建议是可以这样去弄。
1;打开Inter Explorer浏览器;在地址栏输入〃去淘吧〃或者直接输入它的网址:。gotaoba。。
2;进入〃去淘吧〃网页;在页面的右上角有一项〃免费挂饰〃;点击一下就可以进入挂饰系列了。〃126项〃挂饰系列;任你点击。(有很多漂亮的东东;看得你不知道选哪个好呀!爱不释手;难以抉择。不要急;可以同时选多几个都没问题)
双击右上角〃免费挂饰〃;那可以看到下面的画面了:如图
粉红色字下面的免费挂饰任你挑选;2729项黑色的字体暂时还没有图片。
3;选好自己喜欢的图片之后;把相应图片代码放在公告栏里;就大功告成了。(温馨提示:是放在公告栏里面;而不是放在店铺介绍里面;否则就只能自己看见;别人看不到。)
可以先预览一下;如果OK了;就点击确定。再打开我的店铺;漂亮动人的挂饰就呈现在自己面前了。
有时候网络不稳定;挂饰会暂时看不见,页面刷新一次;或者等一下就可以了。
有时候我们想要的东西;只要去网上多搜索;就可以找上很多自己需要的;只要大家多动手;就不必要花银子了。
第五章 第五节
水晶果冻字的制作流程
以前在网上也有一些用Photoshop制作水晶字的教程,效果都不错,只是制作过程繁琐,而且文字内容不易修改。在这里我教大家两招,非常简单,只用了两个效果,一个是'斜面和浮雕',一个是'描边',这样做出的效果也许不如那些教程的好,但是过程非常简单,而且不破坏文字,不需要额外的层,所以修改文字内容非常方便,以下就是教程内容:
首先,新建一个空白文件,尺寸随意。
选择文字层,应用浮雕效果:
下面是我的设置:
效果如下:
最后给文字描一个边:
得到这样的效果:
漂亮的水晶果冻字就完成啦,虽然效果一般但是过程简单,最主要的是你可以任意修改文字的内容。(提示:参数调整得当会得到更好的效果,请大家多多尝试,一定会取得很好的效果!)
第五章 第六节
自己动手做动态公告栏
用photoshop自己动手做靓丽动态公告栏,这是一个普通界面图。
简单漂亮的动态公告栏自己做的教程如下。
1、新建一个文件。
2、选择自定形状工具
3、选择你喜欢的颜色
4、选择画框
5、选择适当位置画画框,然后保存为“1”号文件
6、打开“1”号文件,选择合适的图形
7、选择图状的固定大小;选择颜色(白色)
8、加入图形;然后保存为“2”号文件
9、打开“1”号文件,按6-8的步骤再加入图形,注意与刚才“2”文件加图形的位置错开,保存为“3”号文件
10、打开“2”号和“3”号文件,把“2”文件图层拉到“3”号文件,然后在Adobe ImageReady编辑
11、选择帧延迟时间,复制当前帧
12、在第二个帧选择“指示图层可视性”,在“图层1”面板单击左边的小眼睛,把“图层1”隐藏
13、选择文字工具,加入你要公告的内容。
14、文件——将优化结果储存
15、完成效果图!
第五章 第七节
闪光字的制作过程
两堂课教会大家制作漂亮的闪光字。第一堂,用PS做漂亮的闪光字。
制作步骤:
1。新建文件-400×200填充黑色,选文本工具写入白色文字(字体可任选),再选图层里的向下合并图层。
2。执行滤镜-风格化-照亮边缘。度数为边缘宽度2、边缘亮度1、平滑度1。
3。执行图像-调整-自动色阶。再选滤镜-扭曲-极座标-极座标到平面。


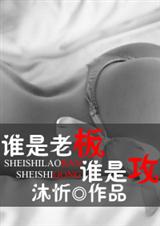
![[龙门飞甲同人]老板,早安!封面](http://www.xxdzs2.com/cover/6/6253.gif)